macOS#
Install via macOS installer#
To install OpenMS on macOS, run the following steps:
Download and install the macOS drag-and-drop installer from the archive.
Double click on the dowloaded file. It will start to open the download
openms-<version>-macos.dmgfile
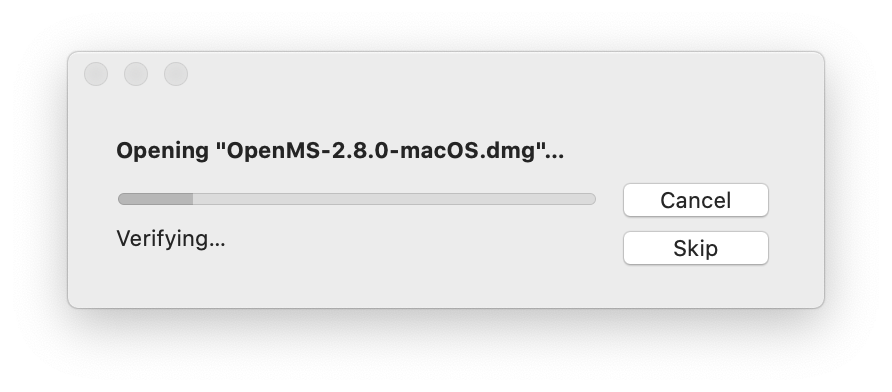
Verify the download.
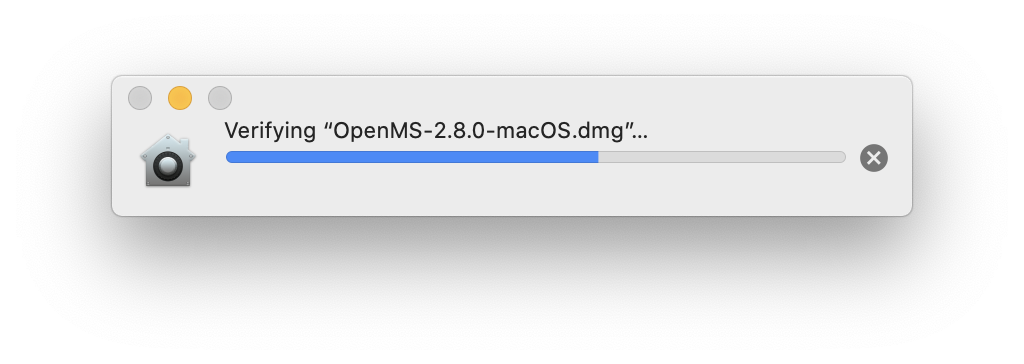
Agree the license agreements.
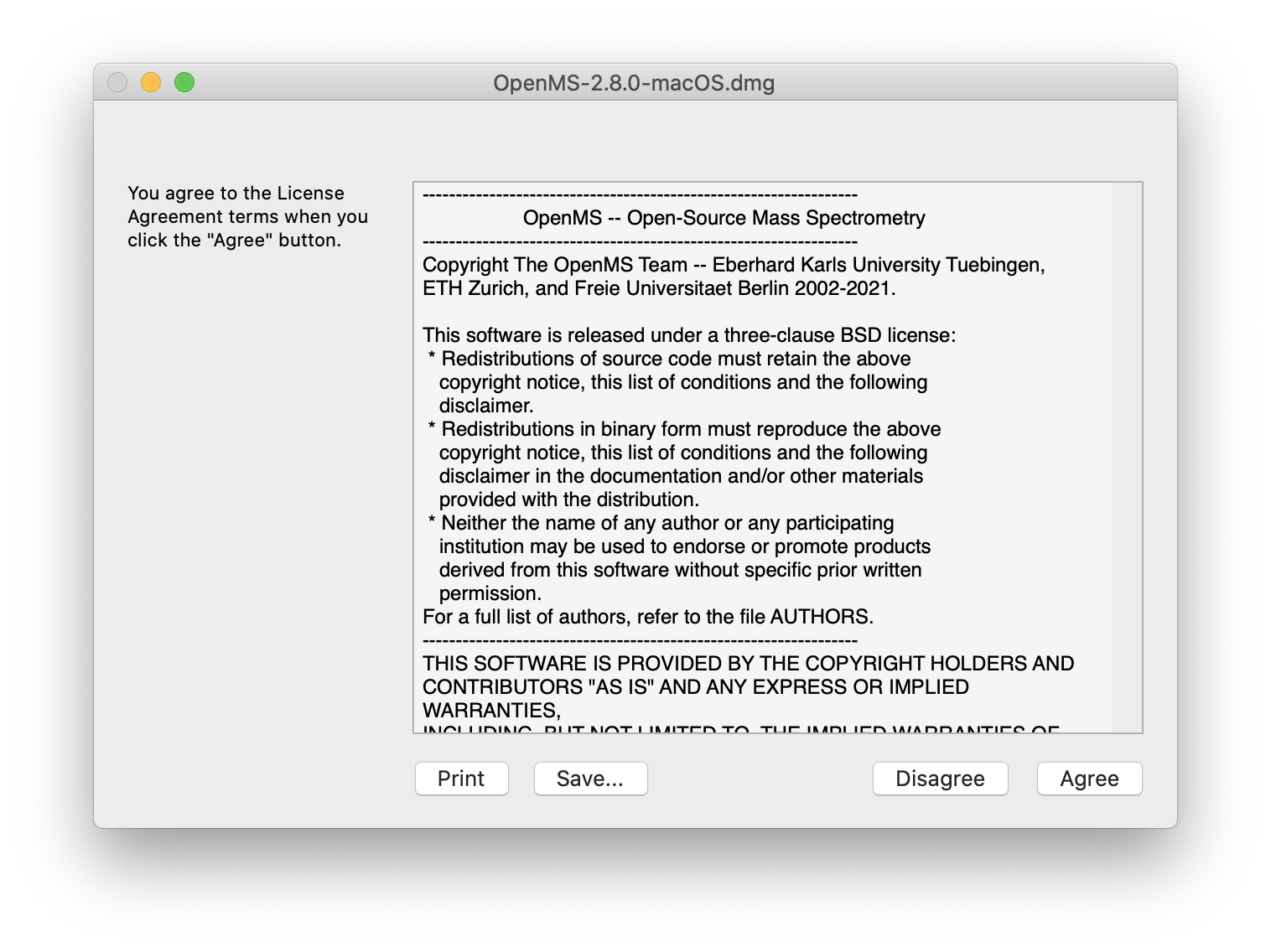
Drag openms to applications.
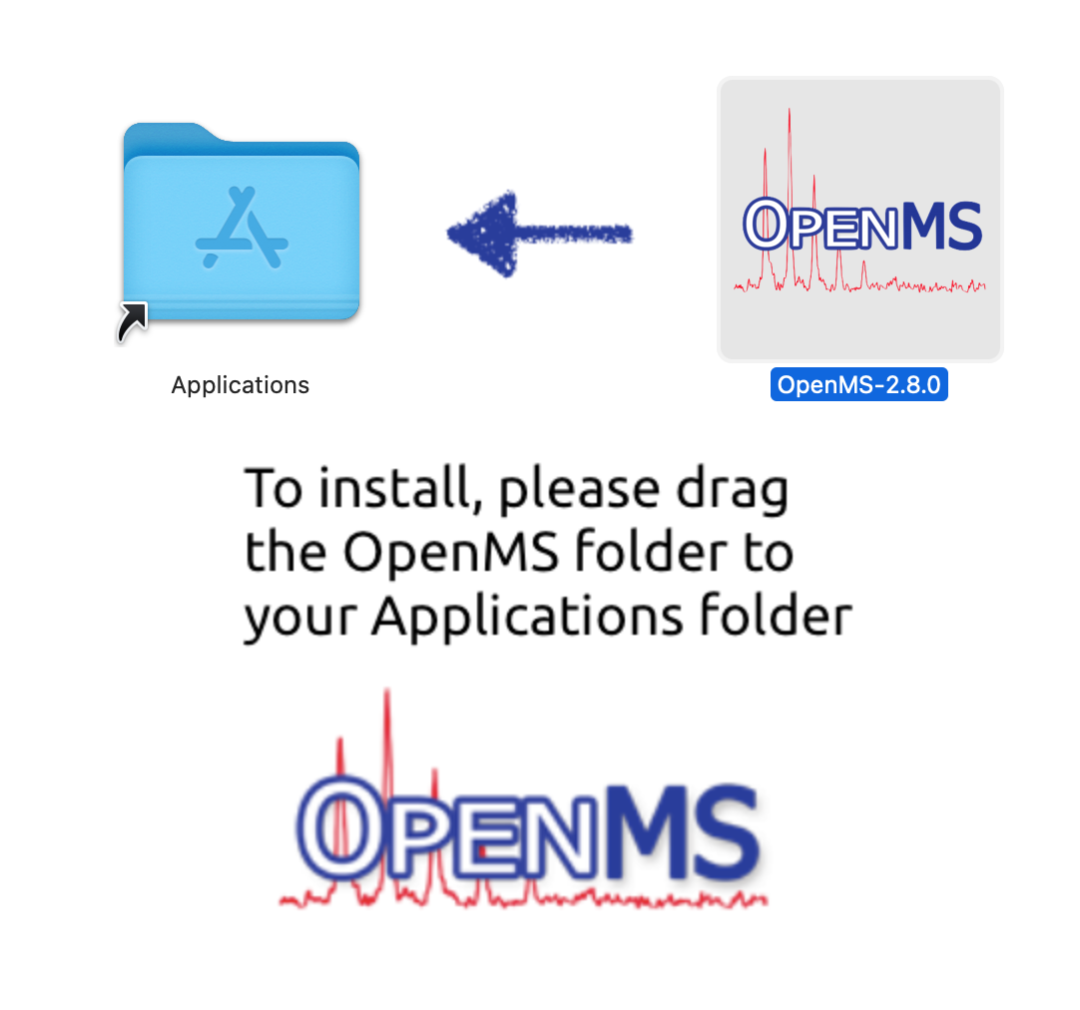
It will start copying to applications.
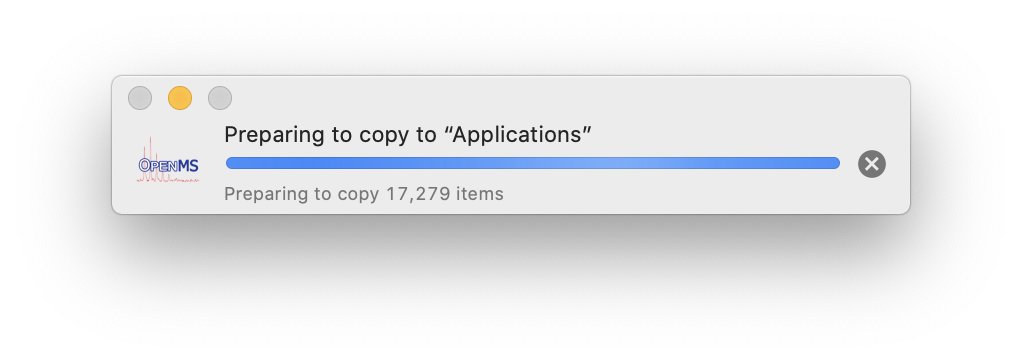
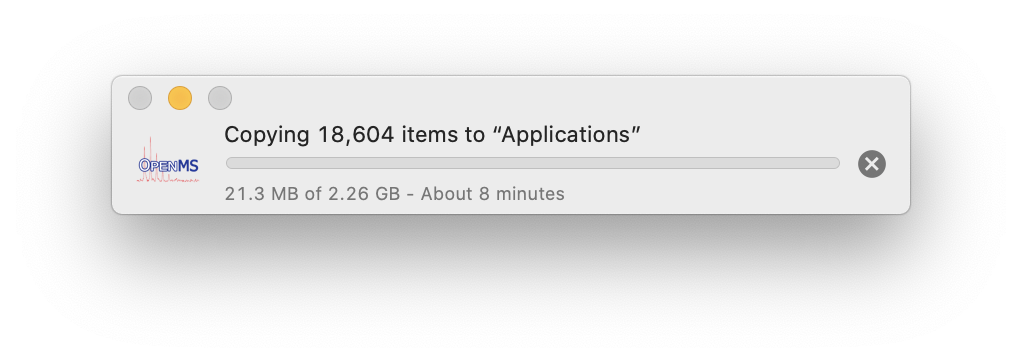
To use TOPP as regular app in the shell, add the following lines to the ~/.profile file.
export OPENMS_TOPP_PATH=<OpenMS-PATH>
source ${OPENMS_TOPP_PATH}/.TOPP_bash_profile
Make sure <OpenMS-PATH> points to the folder where OpenMS is installed locally (e.g., /Applications/OpenMS-<version>)
Install via Conda or Bioconda#
Follow the instructions .
Known Issues#
OpenMS software landing in quarantine since macOS Catalina after installation of the
.dmg.Since macOS Catalina (maybe also Mojave) notarized apps and executables are mandatory.
Important
Although there is a lot of effort in signing and notarizing everything, it seems like openms software still lands in quarantine on the above mentioned systems, after installation of the DMG (when downloading it from a browser).
To have a streamlined experience without blocking popups, it is recommended to remove the quarantine flag manually, using the following steps:
Open the Terminal.app and type the following (replace the first line with the actual installation directory):
cd /Applications/OpenMS-<version> sudo xattr -r -d com.apple.quarantine *Bug with running Java based thirdparty tools like MSGFPlusAdapter and LuciphorAdapter from within TOPPAS.app
If you face issues while running Java based thirdparty tools from within TOPPAS.app, run the TOPPAS.app from within the Terminal.app (e.g. with the
opencommand) to get access to the path where Java is located. Java is usually present in thePATHof the terminal. Advanced users can set this path in theInfo.plistof/inside the TOPPAS.app.